⇐ Back to Main FAQ Thread : [FAQ] PLEASE READ : mmWave Forum Guidelines and FAQ Thread
Before asking a question, try to look for some other threads related to the issue you are facing. We encourage you to use any search engine as follows:
"site e2e.ti.com <Your query>"
Here is an example: "site e2e.ti.com mmWave Studio Connection Issue"
Here is the list of some commonly asked mmWave Studio related questions:
Q1. What is mmWave Studio and why do I need to use it for my mmWave Sensor development?
The mmWaveStudio GUI is designed to characterize and evaluate the TI Radar devices. The mmWave device is configured and controlled from the mmWaveStudio by sending commands to the device over SPI. ADC data is captured using DCA1000 EVM or the TSW1400 EVM board and the data is processed in Matlab and the results are displayed in the GUI.
Download Link : http://www.ti.com/tool/MMWAVE-STUDIO
Q2. What is difference b/w Studio 2.x to 3.x?
mmWave Studio 2.x supports all the first gen of mmWave Sensor (xWR1443/xWR1642/xwr1843/IWR684x) devices.
Download Link: http://software-dl.ti.com/ra-processors/esd/MMWAVE-STUDIO/latest/index_FDS.html
mmWave Studio 3.x is mainly for 2nd Gen of mmwave sensor (AWR2243) and for cascade setup.
Download Link: http://www.ti.com/tool/MMWAVE-STUDIO (MMWAVE-STUDIO-2G)
Q3. What are the hardware I need with mmWave Studio?
As mmwave Studio configures mmwave sensor over SPI, so you need to connect mmwave sensor EVM with either DevPack or with DCA1000EVM. For IWR6843ISK it requires three boards connection IWR6843ISK + MMWAVEICBOOST + DCA1000EVM.
Q4. What are the precautions required while using mmWave Studio with mmWave Sensor device?
- As mmWave Studio configures the mmwave sensor over SPI so hardware connection should be in place for that.
- for xWR1642/xwr1443/xwr1843 device: stack BOOST EVM with DCA1000EVM or BOOST with DevPack then connect to PC over two USB cables.
- for IWR6843ISK it requires three boards (IWR6843ISK + MMWAVEICBOOST + DCA1000EVM board) to be connected with PC and among each other.
- Configure the device in SOP-2 (development) mode by putting two jumpers on SOP0 and SOP2 header pins.
- Connect the separate power adaptor to DCA1000EVM and connect DCA1000EVM with BOOST/DevPack with MIPI connector cable (blue color, shipped with DCA1000EVM/DevPack).
- On DCA1000EVM make sure that power switch is on DC_JACK_5V_IN side.
- Ethernet is connected b/w DCA1000EVM and PC & PC is configured with static IP address (follow DCA1000EVM user guide http://www.ti.com/lit/ml/spruik7/spruik7.pdf)
- Install 32-bit Matlab Runtime Engine (Version 8.5.1), exact the same version.
- Install FTDI driver (latest available at http://software-dl.ti.com/ra-processors/esd/MMWAVE-SDK/03_03_00_03/exports/ftdi_driver_2_12.zip)
- After all the hardware connection: in the PC device Manager, it should emulate total of 6 COM ports: 4 COM ports from DCA1000EVM/DevPack and 2 COM ports from BOOST EVM.
- Open the mmwave studio GUI only after all boards are connected with PC.
- Erase the Flash of device (using UniFlash) before using the mmwave Studio.
- mmWave Studio can configure the device in either SOP-2 (dev mode) or SOP-4 (functional mode). In SOP-2 (development mode) it requires two separate firmware to be loaded to device (<mmwave studio>\rf_eval_firmware) but in SOP-4 (functional mode) only one firmware (*metaImage.bin) file but from <mmwave DFP>\firmware path. In both of the cases erase the flash of the device.
reference thread- https://e2e.ti.com/support/sensors/f/1023/p/885077/3288357#3288357 - In SOP-4 load the firmware after the SPI connect whereas in SOP-2 mode load the firmware before the SPI connect & after the RS232 connection.
- Follow the mmwave studio user guide for more information.
Q5. How to automate mmWave Studio or device configuration part?
mmWave Studio provide different features which can be used to automate the device configuration or integrate with existing automation infrastructure.
- LUA shell or LUA file. Follow mmWave Studio user guide section named as "Automation/Scripting" or "LUA shell"
- Command to execute LUA script from command line: mmWaveStudio.exe /lua <path to the Lua script> (follow user guide).
- Controlling mmWave Studio with Matlab: follow mmWave Studio user guide section named as "Controlling mmWaveStudio from Matlab"
- To configure the device customer can use mmWave DFP example (<mmwave DFP installation>\ti\example\mmwavelink_example) as well which source code is also provided in the mmWave DFP.
- It can read the device configuration values from mmwaveconfig.txt file and then application .exe configures the device over SPI.
- To capture the raw ADC data user can use DCA1000 cli tool which is available at <mmWave Studio installation>\mmWaveStudio\PostProc path; DCA1000EVM_CLI_Record.exe & DCA1000EVM_CLI_Control.exe. Follow <mmwave Sutdio> \mmWaveStudio\ReferenceCode\ DCA1000\Docs\ TI_DCA1000EVM_CLI_Software_UserGuide.pdf document for these tools' usage.
- These two exe needs to be called before sensorStart API from the application.
- For xWR1642/xWR18843/xWR6843: use mmWave SDK application to configure the device with LVDS streaming as well and use DCA1000 CLI tool to configure & capture the ADC data. (refer mmWave SDK user Guide).
Q6. How can we use SensingEstimator with mmWave Studio?
mmWave Studio v2.1 onward version supports for JSON file format for device configuration. It can import or export the JSON file to GUI.
Sensing Estimator tool generates the JSON file which can be imported to mmWave Studio GUI.
Steps to follow
- Goto Import_Export TAB on mmWave Studio GUI
- Select Config setup file *xx.setup.json from <studio_installation>\mmWaveStudio\JSONSampleFiles\<device>\ path. This file contain the information about configuration file *.mmwave.json; DCA1000 Configuration; firmware file location; capture file location; It is recommended to modify the relevant information in this file if details are different.
- Select mmWave Configuration file *xx.mmwave.json from <studio_installation>\mmWaveStudio\JSONSampleFiles\<device>\ path for default configuration or select the downloaded sensingEstimator json file here.
- Make sure that DCA1000 and xWR device is connected with the PC with IP address configured for DCA1000.
- Now follow the mmWave Studio user guide for the next steps. Sections names as 'JSON operations'.
Q7. How to control mmWave Studio from Matlab?
To control mmWave Studio with Matlab: follow mmWave Studio user guide section named as "Controlling mmWaveStudio from Matlab"
Q8. FTDI driver refused to install or returning warning for expired certificate
Refer this theard- https://e2e.ti.com/support/sensors/f/1023/p/857683/3171986#3171986
Q9. How to process the old captured ADC data using mmWave Studio PostProc?
Refer this theard- https://e2e.ti.com/support/sensors/f/1023/p/831497/3075628#3075628
Q10. Matlab engine could not be started during mmWave Studio startup
Refer this theard- https://e2e.ti.com/support/sensors/f/1023/p/889303/3302757#3302757
Q11. Not getting Monitoring Report for AWR 2243 Cascade
Refer mmWave Studio user guide section named "monitoring", "Time Unit Config" and "async event report format"
Similar thread: https://e2e.ti.com/support/sensors/f/1023/p/897733/3321323#3321323
Q12. mmWave Studio throws run time exception (object reference not set to an instance of an object) at GUI launch.
https://e2e.ti.com/support/sensors/f/1023/p/854239/3163852#3163852
Q13. How to configure and capture Continuous Wave mode (CW mode) with mmWave Studio using DCA1000?
https://e2e.ti.com/support/sensors/f/1023/p/946685/3497524#3497524
Q14. DCA1000EVM Issue: Unable to read FPGA version
Refer to this thread- https://e2e.ti.com/support/sensors/f/1023/p/890357/3292095#3292095
Q15. Stream the raw ADC data to PC without storing to a file and process the data on the go
Current DCA1000EVM doesn't support just streaming but only saving to a file on PC. But there are ways to modify the existing application and tool to achieve this task.
DCA1000 control and capture tool source code are provided in the mmwave studio package which can be modified to just stream. And on the PC side customer needs to have an application to read these UDP packets over ethernet port and process the ADC data.
https://e2e.ti.com/support/sensors/f/1023/p/891156/3295103#3295103
https://e2e.ti.com/support/sensors/f/1023/t/889577
https://e2e.ti.com/support/sensors/f/1023/t/733250
Q16. How to configure advanced frame configuration with mmWave Studio? Any more detail about this advanced feature?
e2e.ti.com/.../3330149
https://e2e.ti.com/support/sensors/f/1023/p/880858/3258075#3258075
Q17.Can I create my own DCA1000 tool to control it?
Refer this similar thread- https://e2e.ti.com/support/sensors/f/1023/p/857489/3189093#3189093
Q18. How to proceed further when there is a RadaraLinkDLL or an Object reference error?
Sometimes post the windows update in your PC, mmWaveStudio on opening indicates some RadarLinkDLL error/Object reference error.
Request you to follow the solution provided in the below thread:
https://e2e.ti.com/support/sensors/f/1023/p/793260/2934705
Q19. Can mmWave studio and DCA1000 be used for capturing real time object data or live processing?
mmWave studio cannot be used for live processing. Its architected only for offline processing. If you want to do live processing, you would have to capture the raw data directly from the ethernet port using your own application.
Please refer to the below threads for some help:
https://e2e.ti.com/support/sensors/f/1023/t/889577
https://e2e.ti.com/support/sensors/f/1023/t/706630
Q20. How to configure mmWave studio with the help of import/Export operations using JSON file?
Please refer to the below thread:
https://e2e.ti.com/support/sensors/f/1023/p/949909/3510514
Q21: How to get detail of APIs (e.g. FrameConfig) available in the LUA script or Logfile.txt ?
Please refer to the below thread: https://e2e.ti.com/support/sensors-group/sensors/f/sensors-forum/1226205/dca1000evm-how-to-explain-frameconfig-in-post-logfile-txt
Q22: How can I use mmWave Studio tool with my custom AWR1243/AWR2243 device board?
By Default mmWave Studio is built to work with TI EVM (AWR1243/2243/1843/1642/2944BOOST) and DCA1000EVM setup. However if you have built your custom board with mmWave Sensor part variant, then still you can work with mmWave Studio with below steps.
- mmWave studio can work in SOP2 (development) or SOP4 (functional) mode but for custom board, you can use mmWave Studio in SOP4 (functional) mode only.
- make SOP settings on your board fixed to SOP4 mode (SOP0:1, SOP1:0, SOP2:0) and reset it before connecting from Studio.
- To communicate with mmWave Sensor part variant in SOP4 mode, mmWave Studio requires SPI connection
- 4-SPI lines and HostIRQ line.
- mmWave Studio tool is fixed to use SPI connection emulated via FTDI chip (on board of DCA1000EVM). This connection emulates with a fixed details to PC when connected via USB as per below snapshot.
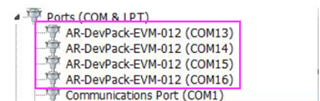
-
if you connect FTDI chip based board for the first time, windows maybe not be able to recognize the device. You would need to update the FTDI drivers for this purpose. Section 2.3 of the mmWave_studio_user_guide.pdf explains the procedure to update the drivers.
- instead of making new FTDI chip based connector module, you can use DCA1000EVM only and connect with your custom board. As per below snapshot, get that blue MiPi connector on your module. Refer AWR2243BOOST Schematic to find the connection layout of this MiPi connector for your custom board.

- This connection will enable mmWave Studio, readily for SPI communication.
- Now, with proper HW connection
- Open mmWave Studio (check https://www.ti.com/tool/MMWAVE-STUDIO for right mmWave Studio Version for your mmWave Sensor Variant)
- Make sure that device is set in SOP4 mode and power cycle.
- In SOP4 mode, after opening mmWave Studio GUI, step#1 -> Click on 'SPI Connect' button.
- Then load the firmware selecting from 'BSS FW' field.
- in SOP-4 (functional mode) only one firmware (*metaImage.bin: xwr22xx_metaImage.bin) file but from <mmwave DFP>\firmware path. In this cases erase the flash of the device.
reference thread- https://e2e.ti.com/support/sensors/f/1023/p/885077/3288357#3288357 - After firmware loaded successfully, click on 'RF Power-up' button
- Follow the mmwave studio user guide for instructions of further steps.

