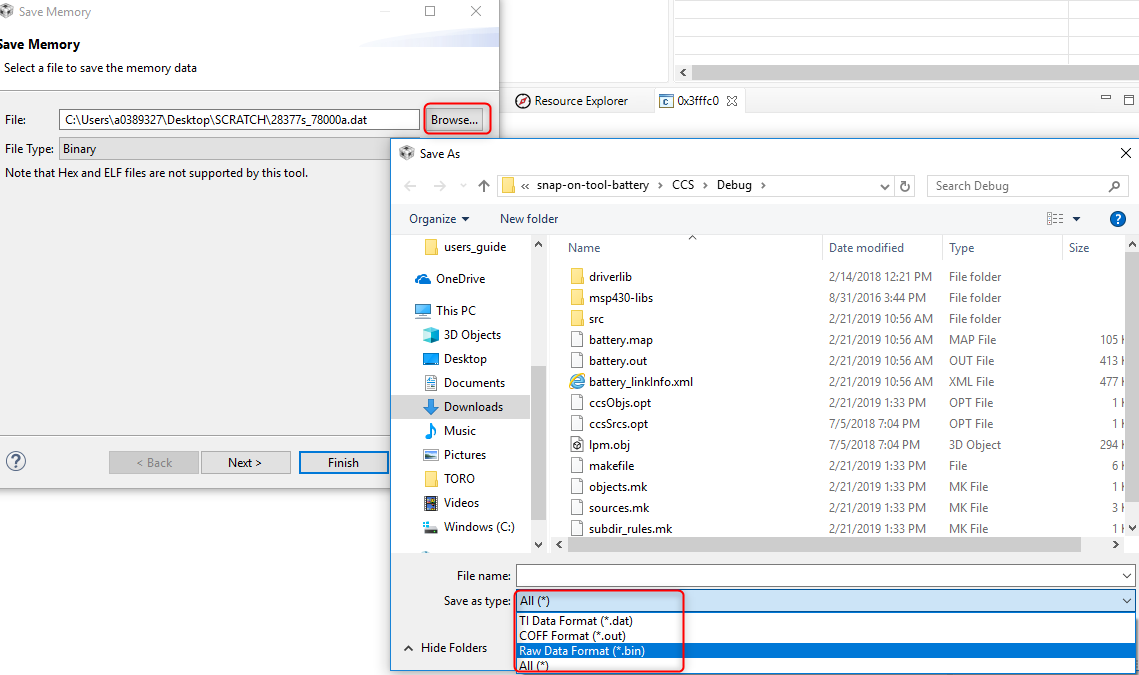Tool/software: Code Composer Studio
Hello,
I have a question on the real-time graph function when using the Code Composer Studio development tool.
In the Debug environment, when the graph function listed on the tools menu is selected, variables in the user source codes can be displayed in real time.
What I need in association with the graph function is to dump the formatted values of the displaying variables into a text file or excel file as appropriately.
Please inform me how to dump the formatted values of the displaying variables into a text file or excel file.
Thank you for your guidance.
With regards,
G. Kim