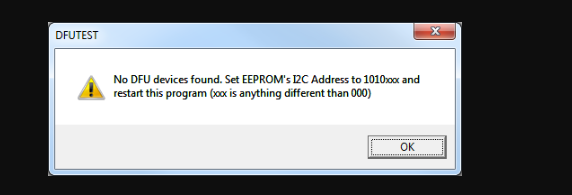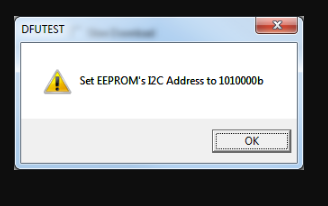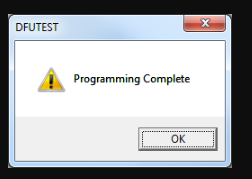My EVM is no longer being registered as an Audio CODEC, what do I do?
-
Ask a related question
What is a related question?A related question is a question created from another question. When the related question is created, it will be automatically linked to the original question.