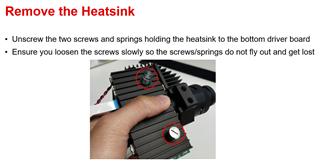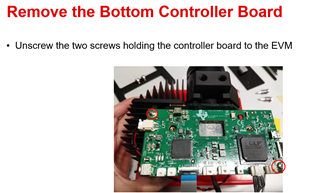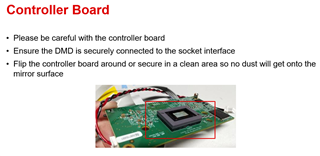Dear TI Team,
A while ago, I purchased a DLP5530PGUQ1EVM. Unfortunately, I can't get an image on my screen when projecting, so I wanted to ask you for help.
Every time I try to use the projector in "Display Mode" or "Calibration Mode", I get an error message. ( Image 1 )
Also, I can't insert a picture via the "Flash Program" menu to reset the flash memory, because I don't have the possibility to save one in *.img or *.bin format. Third party files from the internet don't work either.
As a result, most of the functions are greyed out and therefore unusable. ( Image 2 )
Do you have an alternative or a solution for this?
I would be grateful about a positive feedback!
With kind regards,
David Mueller