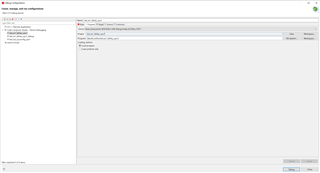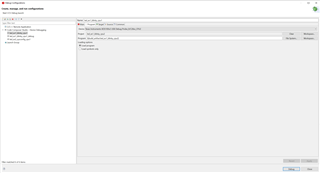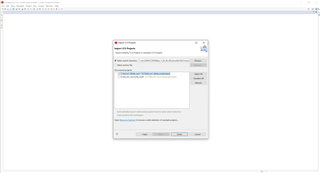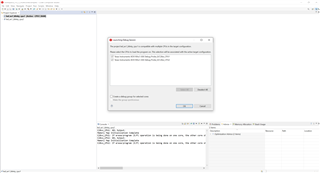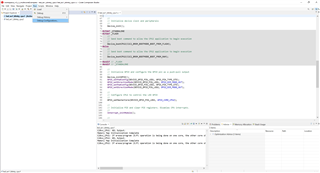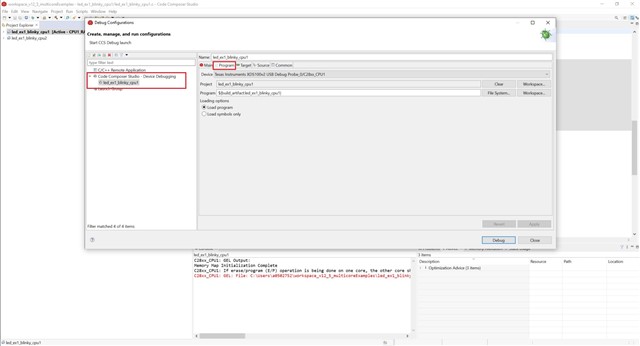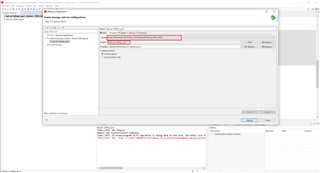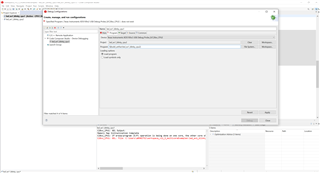Hi,
in the F2837x_FRM_EX_UG is a description how to debug both CPUs. Here you connect to the debugger, then connect to the cores and then download the .out file one by one. Is it possible to auto-connect to all cores and download the firmwares onto both CPUs in one step? May be there is already a script.
Regards, Holger