Need to attach a file or include a link in a Forum thread or post on E2E? There are several options for including attachments:
- Use the file drag and drop option (especially useful for attaching multiple files at once).
- Use the attach file option (for adding one file at a time).
- (Link) Use the attach link option.
Note: Keep file name to 64 characters or less
FYI - inserting screen snippets is even easier than attaching files/links, see link below for a short explanation:
1. Attach a File #1 - Drag and drop files from your hard drive
- Navigate to the thread creation form (see this FAQ for more info).
- Scroll down to the "Description" box.
- Locate the files you would like to attach on your computer.
- Select the file you want to upload, then drag it over to the "Description" box on E2E as shown in the image below:
Note: You can also drag and drop multiple files by selecting them and dragging to the "Description" box.
5. Once fully uploaded, each file will update to display a large thumbnail image.
Note: This thumbnail will disappear once you push your post live and instead display as a text link.
Drag and drop notes:
- You can only drag and drop to the "Description" box. Please do not try to use the "Insert" menu for dropping files, as this may cause an error.
- If you are using Internet Explorer for your browser, some security settings may prevent files from being able to be dragged and dropped. In this event, try an alternative browser like Chrome or Firefox.
- Multiple files can be dragged and dropped at the same time.
- This will work the same on both main thread posts (dragging to the "Description" box) as well as on replies (in which case you can drag files into the "Reply" box).
2. Attach a File #2 - Additional option for attaching files
- From the thread creation form, scroll down to the "Description" box.
- Click the "Insert" drop-down menu on the top left.
- Click the "Image/video/file" menu item as shown in the screenshot below:
4. The uploader will appear on your screen as a pop-up.
5. Click the "Upload" button to choose a file from your computer. Your file will be fully uploaded when the file name is displayed in the preview pane, as in the image below:
Note: If uploading an image or video, the preview pane will show a thumbnail instead of the file name.
6. Once you have selected your file, you may close the uploader by clicking "Ok" at the bottom. Your attachment will appear in the "Description" box as a large thumbnail image. Once you publish your post, this thumbnail will disappear and be replaced by a text link.
Note: If you are uploading an image, you can choose to edit the size using the "Dimensions" option by manually adding a length and width in the boxes.
Attach file notes:
- You can only upload one file at a time using this option. Repeat as needed to upload more files.
- If you are using Internet Explorer some security settings might not allow you to upload and attach a file (you can try an alternative browser).
- This will work the same on both main thread posts as well as on replies using the "Insert" drop-down menu.
3. Attach a Link #1
- To attach a link to a post, start in the thread creation form and scroll down to the "Description" box.
- Click the "Insert" drop-down menu on the top left.
- Click the "Link" menu item as shown in the screenshot below:
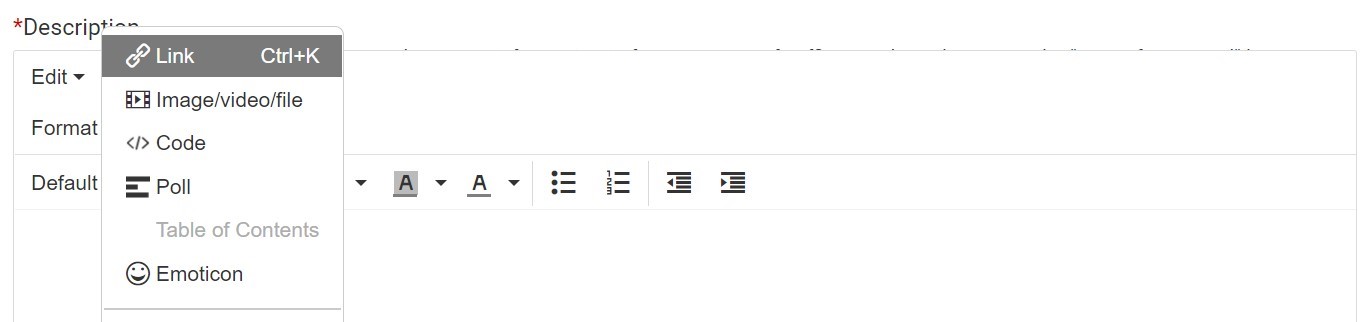 4. Enter a URL in the pop-up that appears:
4. Enter a URL in the pop-up that appears:
5. Enter a custom text message to display your link, or it will autofill with the URL by default.
6. Choose a "Target" option to customize how your link opens. To open in the current window, leave as "None." To open in a separate tab, choose "New window."
7. Click "Ok" when done to save your link and return to the thread creation form.
