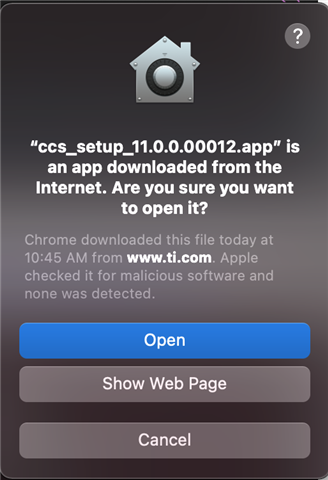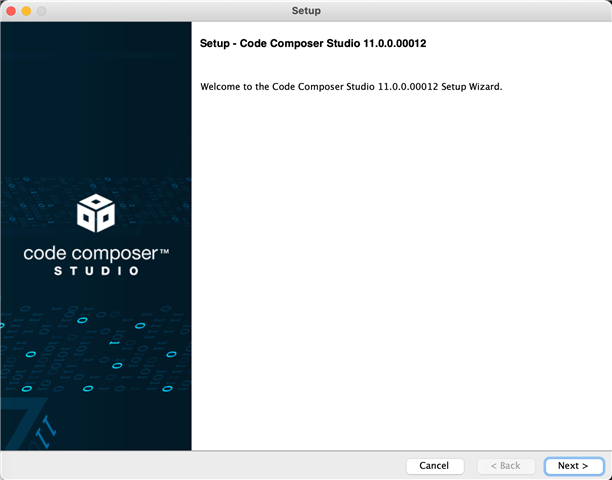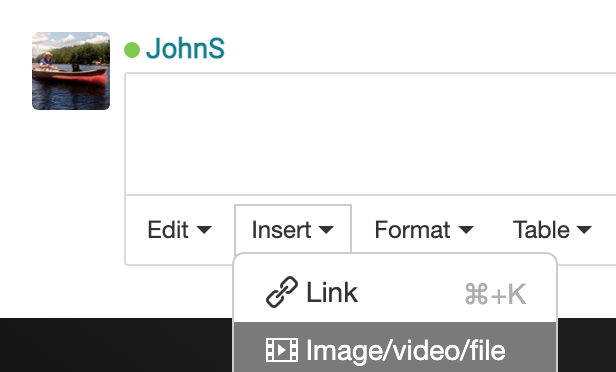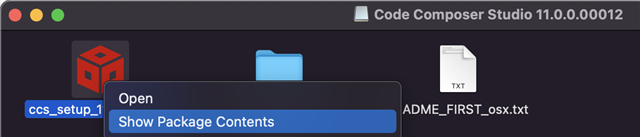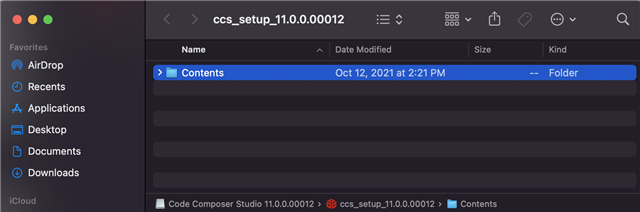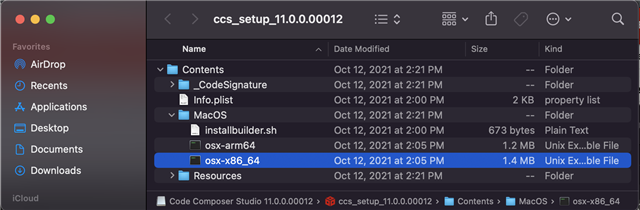Other Parts Discussed in Thread: MSP430FR5849
Moving to a new Macbook Pro w/ M1 Pro chip and Monterey. Can't get the CCStudio installers for v. 11 or v. 10 to work - they launch but the intro screen never appears. (both remote and single file)
Version 9 I managed to install with help of Rosetta, but it spits out a bunch of null pointer errors and doesn't do the simplest things.
My current Macbook is (2016/Mojave - because 32 bit legacy stuff) has v. 8 on it, which is fine. Not doing a lot of dev, mostly maintenance. It runs these installers fine though.
Anyway, out on bleeding edge I guess and wondering if and when I can get CCStudio running on new machine.
thx,
Jim