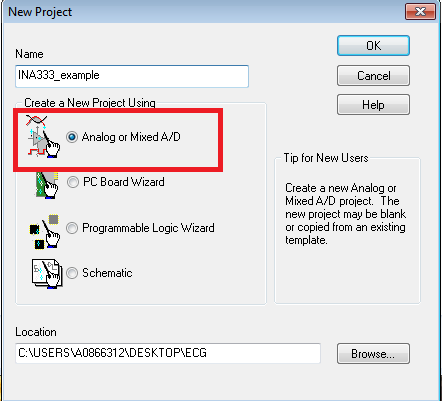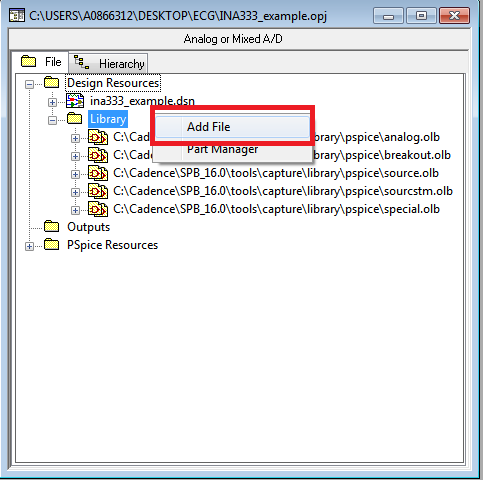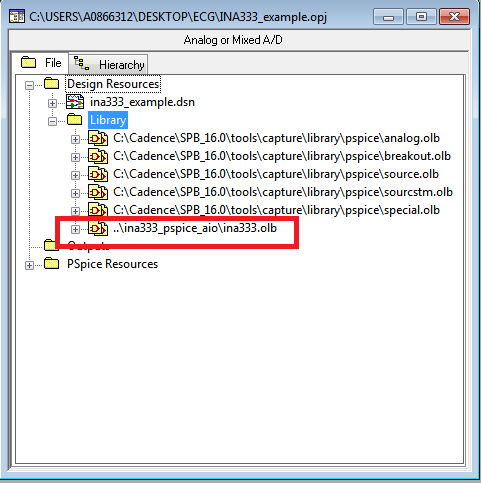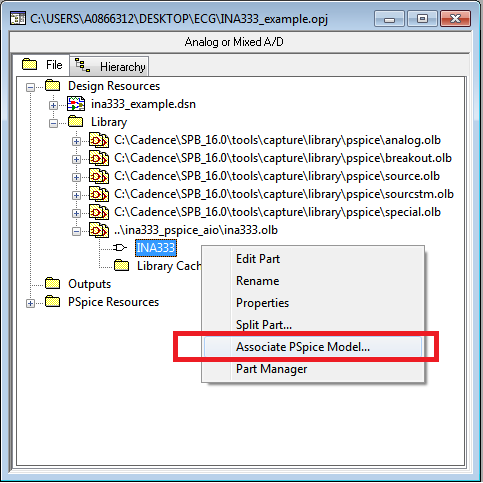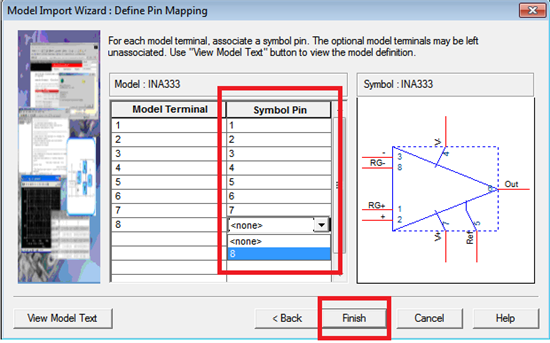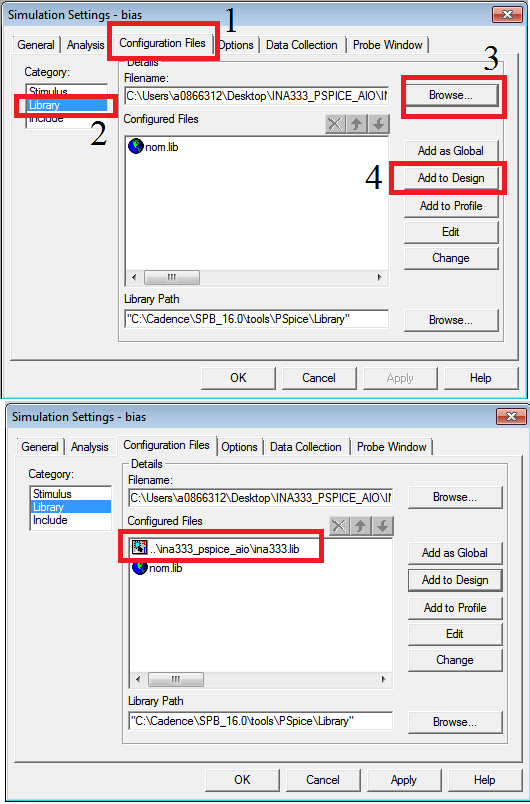I need a step by step guide of importing the Pspice models from Ti into OrCAD 16.3. I am particularly interested in the INA333 as for a project we are building an ECG machine. I need to run simulation of the circuit containing this Instrumental Amplifier as part of the project. My knowledge of Pspice is pretty basic.
Any help would be appreciated
Thanks
David