I got the following error message when running an EVM GUI, how do I resolve it?
NOTE: The "SCB" and "PAMB" boards utilize the same USB drivers, so this information is equally applicable to the SCB-based EVMs...
This thread has been locked.
If you have a related question, please click the "Ask a related question" button in the top right corner. The newly created question will be automatically linked to this question.
I got the following error message when running an EVM GUI, how do I resolve it?
NOTE: The "SCB" and "PAMB" boards utilize the same USB drivers, so this information is equally applicable to the SCB-based EVMs...
The following USB Drivers are for PAMB and SCB based EVMs.
Download link: http://www.ti.com/lit/zip/sbac253
If you are using Windows 10 or later, downloading and installing these drivers is usually not required (Windows should auto-detect the required Serial or Bulk drivers), but if you are experiencing connectivity issues or need to download a firmware update for an EVM, you may need to download and manually install the USB drivers.
BEFORE installing these drivers...

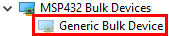

Manual Driver installation:
If you are still having issues connecting to the EVM (for example the above devices are not displayed in Windows Device Manager), you may need to manually associate the device drivers to the connected device. To do this follow the steps below:
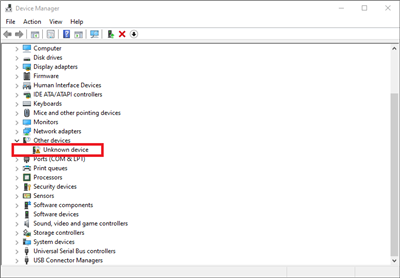
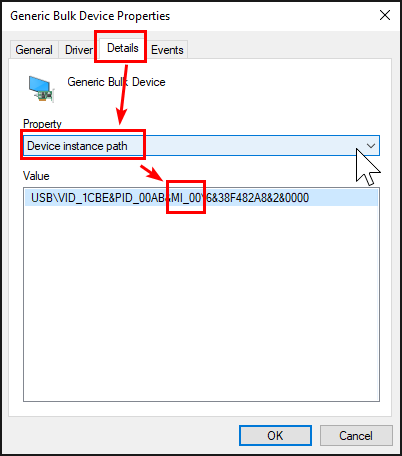
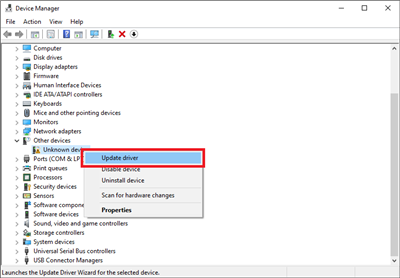
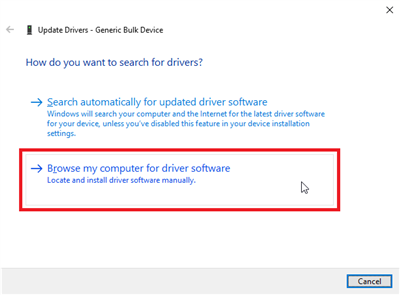
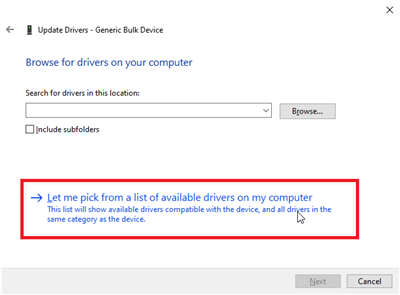
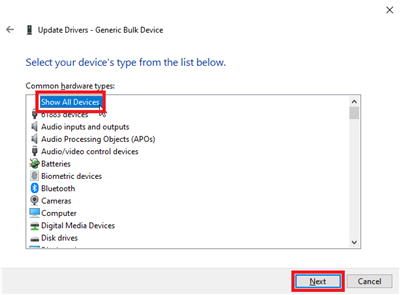
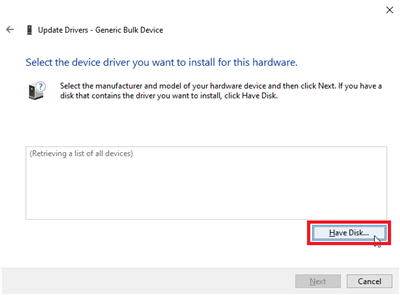
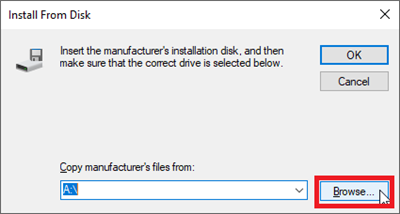
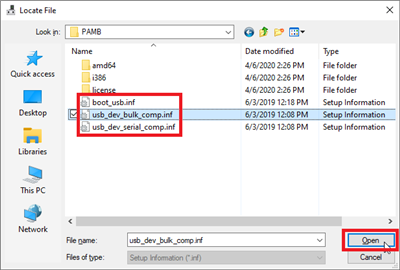
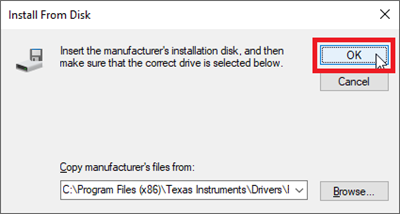
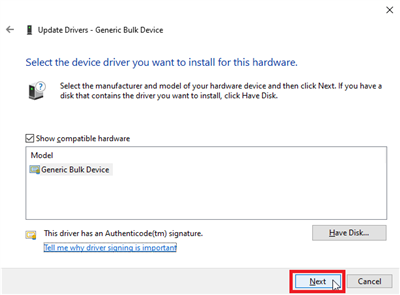
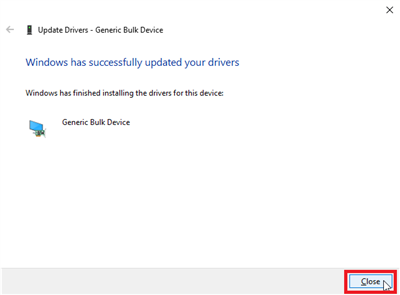
If the PAMB controller only enumerates as a "DFU" after plugging it in, it will need to be programmed with the correct firmware (usually this can be performed directly from within the GUI and then it will re-enumerate as a serial + bulk device. For example: (+) BOOSTXL-ADS7142-Q1: GUI Initial Setup. PAMB not detected - Data converters forum - Data converters - TI E2E support forums
More recent GUI Composer applications are able to detect the DFU device and update the PAMB firmware automatically.
NOTE: The download link above is primarily intended for EVM GUIs that are web-based located at https://dev.ti.com/gallery/... and interface with an MSP43E401Y MCU. For EVMs that use that DELTASIGMAEVAL-GUI software and interface with the TM4C1294NCPDT, the INF files are provided with the application installer and will be located in C:\Program Files (x86)\Texas Instruments\DSEvalSW\Drivers after the installation.

These EVMs will either enumerate as a boot (DFU) or bulk device, unlike the PAMB controller that enumerates as a composite serial and bulk device (requiring two drivers).