Other Parts Discussed in Thread: SYSCONFIG
Tool/software:
Getting Started
Product Information:
User Guide:
Software Development Kit (SDK):
Note: Please only download MMWAVE-L-SDK-6 for xWRL6844 devices.
FAQ
EVM
FAQ #1 - In CCS, when attempting to connect to the C66x_DSP in functional mode, the device fails to respond to the request.
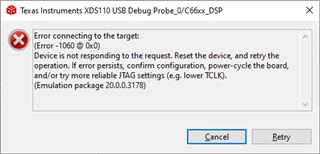
This can sometimes happen when using the CCS debugger. Application images containing DSP code can still be loaded to the device and function properly. This issue may also occur when using Windows 11, therefore switching to Windows 10 may resolve this issue.
Recommended Option: Flash the empty_sytem.release.appimage under <MMWAVE_LSDK6_INSTALL_DIR>/examples/empty/xwrL684x-evm/system_freertos/.
Alternative Option: If flashing the empty appimage from SDK does not resolve this issue, please proceed with the following sequence:
- Set the device to flashing mode and flash the R5F release empty appimage in flashing mode (<MMWAVE_LSDK6_INSTALL_DIR>/examples/empty/xwrL684x-evm/r5fss0-0_freertos/ti-arm-clang/empty.release.appimage)
- Switch to functional mode
- Open CCS and launch the target configuration found under <MMWAVE_LSDK6_INSTALL_DIR>/tools/gelfile/CCS_SupportFiles/xwrl68xx_xds110.ccxml
- Once the target configuration has launched, right-click the xwrl68xx_xds110 configuration in the Debug view, select Show All Cores, and connect to CS_DAP_0 under Non-Debuggable Cores
- Right click the CS_DAP_0, select Show Gel Files View, and load the SDK GEL file (<MMWAVE_LSDK6_INSTALL_DIR>/tools/gelfile/xwrl68xx.gel) through the newly opened panel
- Along the context bar at the top left of the CCS window, click Scripts and run the dsp_wakeup_unhalt GEL function under
- Connect to the DSP
Note: Upon disconnecting or resetting the device - i.e., interrupting the JTAG connection - the dsp_wakeup_unhalt function may need to be executed once more to reconnect to the DSP. If a target configuration is terminated, then the GEL script will need to be reloaded as well. This reload process can be automated by editing the target configuration to utilize the SDK GEL file as an initialization script which will load anytime the target configuration is launched. To do so, open the Target Configurations panel found under the View context menu, double click xwrl68xx_xds110.ccxml to open it, and navigate to the Advanced tab. Select the CS_DAP_0 found under XWRL68xx_0 -> DEBUGSSM_0 -> subpath_2, click the Browse button next to the initialization script field, and select the previously mentioned GEL file before saving and closing.
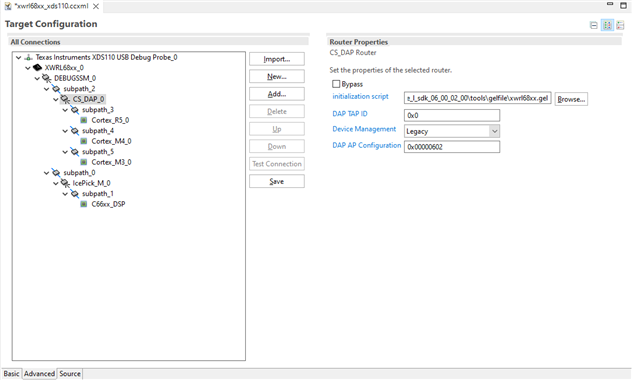
FAQ #2 - After issuing an NRST, the device fails to respond to request when attempting to connect to the DSP through CCS.
This only occurs on a limited number of boards. Power cycling the board should properly reset the DSP.
FAQ #3 - The device won't flash or doesn't flash consistently.
If you are running into flashing issues, reset the board through the RESET_SWITCH or by power cycling the device immediately before flashing.
SDK 6.0.3.0
FAQ #1 - The SDK mmWave Demo profile, profile_4T4R_tdm.cfg, will timeout upon attempting to enter low power mode.
Low power mode is currently unsupported in the mmWave demo, but the power driver is still functional - see power modes example under <MMWAVE_LSDK6_INSTALL_DIR>/examples/drivers/power/power_modes.
The SDK visualizer configuration, Profile_4Tx4Rx_TDM, can be used instead or the SDK profile can modified to disable low power mode - i.e., lowPowerCfg 0. This will be fixed in a future release.
FAQ #2 - Projects fail to import due to a missing product definition for the L6844. Why is this happening?
CCS can sometimes fail to recognize newly added resources, but the following steps can be done to help refresh device and product information:
- In the top context menu bar, select Help -> Check for Updates
- Click Select All, hit Next twice, accept any license agreements, and then hit Finish
- The update process can take a few minutes, so please wait until the Software Updates window askes if you would like to “Restart Code Composer Studio to apply the software update?” and hit Restart Now
- Optionally, restart your computer after the update
Additionally, ensure that you've also completed the steps documented in the SDK for adding xWRL6844 device information to CCS and SysConfig.
- Copy <MMWAVE_LSDK6_INSTALL_DIR>/tools/CCS_SupportFiles/xWRL68xx.xml to <CCS_INSTALL_DIR>/ccs/ccs_base/common/targetdb/devices/ - Note: see FAQ #3
- Copy both <MMWAVE_LSDK6_INSTALL_DIR>/tools/syscfg_deviceData/devices.json and the <MMWAVE_LSDK6_INSTALL_DIR>/tools/syscfg_deviceData/XWRL684X folder to <SYSCFG_INSTALL_DIR>/dist/deviceData
- Check for Updates in CCS if product information is not being recognized - see previous steps
FAQ #3 - I can't connect to the R5F core when using my own xWRL6844 target configuration. How can I fix this?
In the SDK documentation, it recommends to copy the .xml file xWRL68xx.xml into the <CCS_INSTALL_DIR>\ccs_base\common\targetdb\devices location. This xWRL68xx.xml can introduce a bug where R5F cannot be connected when using custom target configurations.
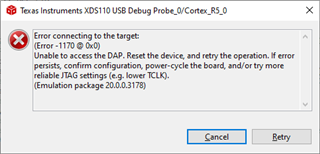
This file still contains important device information so please copy over the file. However, directly import the xwrl68xx_xds110.ccxml file under <MMWAVE_LSDK6_INSTALL_DIR>\tools\CCS_SupportFiles and use this as your target configuration. You should be able to connect to the R5F.
This will be fixed in a future release.
FAQ #4 - How can I acquire the range bias and Rx channel phase compensation coefficients?
See the following E2E post: https://e2e.ti.com/support/sensors-group/sensors/f/sensors-forum/1476373/iwrl6844evm-xwrl-6844-evm-calibration

